私のパソコン>キングジム XMC10(PORTABOOK)
この頃のスペック

2GB
eMMC 32GB
TFT液晶 1280*768ドット
Windows11 Home Ver.22H2(64bit)
UTF-8テスト中
本ページはUTF-8にて保存しています。2022(令和4)年
1月
本機ポータブックは電源供給用のマイクロUSB端子の調子が悪く,電源供給が難しい状態が続いている。本体に刺さっているマイクロUSBのコネクタの上に適当なもの(スマートホン等)を置くとその重みで接触状況が改善され,充電や電源供給ができることが分かったのだが,もはや実用で使うには難しい状況となった。
いつ捨ててもよいと思っているのだが,どうせ捨てるのなら,メーカーもあきらめた「Windows11化」をやってみようじゃないか,と思い立った。
準備するものはWindows10をクリーンインストールする時に準備した,
・セルフパワータイプのUSBハブ
・USBキーボード
・USBマウス
・現に動作しているポータブックの"C:\Windows\System32\DriverStore"フォルダをコピーしておいた,Windows11のインストールUSB
なのだが,実はもう一つ,
・標準ドライバで動くと思われるUSBのネットワークアダプタ
も必要である。Windows11のインストールUSBは,マイクロソフトのサイトでダウンロードしたWindows11のisoファイルを,最近TPMやセキュアブートの回避対応ができるようになった"Rufus"を使って書き込んで作っておく。
メモリ,キーボード,マウスといったUSB機器をハブに装着し,ポータブックの1つしかないUSB2端子に装着する。Windows10の「設定」→「更新とセキュリティ」の「回復」からUSBブートさせると楽だ。ポータブックのキーボードとポインティングデバイスは標準ドライバで動作しないので,インストール中,いやインストール後ドライバを手動でインストールするまでは本体で操作をすることができない。そのためUSBハブに接続したキーボードとマウスが必要になるのだ。
インストールUSBから立ち上げると,「今すぐインストール」をクリックするところまでは進むのだが,「このPCではWindows11を実行できません」と表示されてしまう。上記Rufusで作成したインストールUSBはTPMとセキュアブートの回避はしてくれるものの,メモリとストレージの回避まではしてくれない。
そこで一旦セットアップを中断すると,「今すぐインストール」の画面に戻るので,そこで接続したキーボードからShift+F10を押してコマンドプロンプトを出す。そしてそのコマンド画面からレジストリエディタを起動する。
Rufusによりすでに"HKEY_LOCAL_MACHINE"→"SYSTEM"→"Setup"→"LabConfig"というキーができており,TPMとセキュアブートを回避するDWORD(32ビット)値が作成されている状態である。そこに"BypassRAMCheck"と"BypassStorageCheck"の2つのDWORD(32ビット)値を追加し,それぞれの値を"1"とする("BypassCPUCheck"は設定しなかった)。するとインストールが進む。今回はWindows10が入っていた領域をいったん削除して,新たな領域を作成し,そこにWindows11をインストールした。
インストールが順調に進んだかと思いきや,「ネットワークに接続しましょう」のところで「次へ」ボタンがグレーアウトしてクリックできない。
そういえば本機ポータブックはWindows10のHomeがプレインストールされていた機種である。デジタルプロダクトキーも"Home"のものが書き込まれているだろうから,当然Windows11も"Home"がインストールされようとしているはずである。そしてWindows11の場合"Home"では初期設定でインターネット接続が必要になるのだが,ポータブックの無線LANドライバはインストール時に導入されないので,ネットに接続できない状態となり,インストールが「詰む」状態になるのだ(参考:https://jisakuhibi.jp/review/windows11-install-network-driver-problem)。
そこで私の場合,手持ちのLogitec LAN-GTJU3というネットワークアダプタをUSBハブに刺し,有線LANに接続した。これによりトラップを通過することができた。
しばらくするとインストールが終了してめでたくWindows11が動き始めた。インストール直後のCドライブの空きは8GB程度であり,Windows10をクリーンインストールした直後とそんなに変わらない。
ここでデバイスマネージャを開くと10数個の"!"マークが表示されているので,USBメモリに保存しておいた"\DriverStore"フォルダを指定して次々ドライバをインストールすると,"!"マークを全て消すことができた。
実際の操作感はメモリ2GBにも関わらず,Windows10の頃とそう違いがない。というわけで,本機でいつまでWindows11のアップデートを受け続けることができるか,今後様子を見ていきたい
2月
例の感染症にかかったのかと思い,念のため2日ほど休みをとり,在宅で勤務先にデータを送るような,リモートワークのまねごとをこのWindows11化したポータブックで行った。仕事に疲れると時々スリープ状態に移行させるのだが,その時,画面は真っ黒になるもののバックライトが点灯しっ放しという状態になるということに気がついた。グラフィックスドライバの様子を確認すると,「Microsoft 基本ディスプレイ アダプター」になってしまっているのに気がついた。
インテルのサイトにはなぜかHDグラフィックス400のドライバがアップロードされていない。たまたまWindows11へのアップグレードに使用した,"\DriverStore"フォルダを保存したUSBメモリが手元にあったので,「Microsoft 基本ディスプレイ アダプター」のドライバを書き換えてやると見事改善された。だから1月の項で「!」マークのついたドライバだけアップデートするのではなく,グラフィックスドライバも書き換えてやる必要があるということだ。
10月
9月にWindows11のバージョンはVer.22H2に上がった。そこで本ポータブックでもアップデートを試みることにした。
まずはマイクロソフト純正の手順でインストールUSBメモリを作成し,アップデート作業を行ってみたところ,
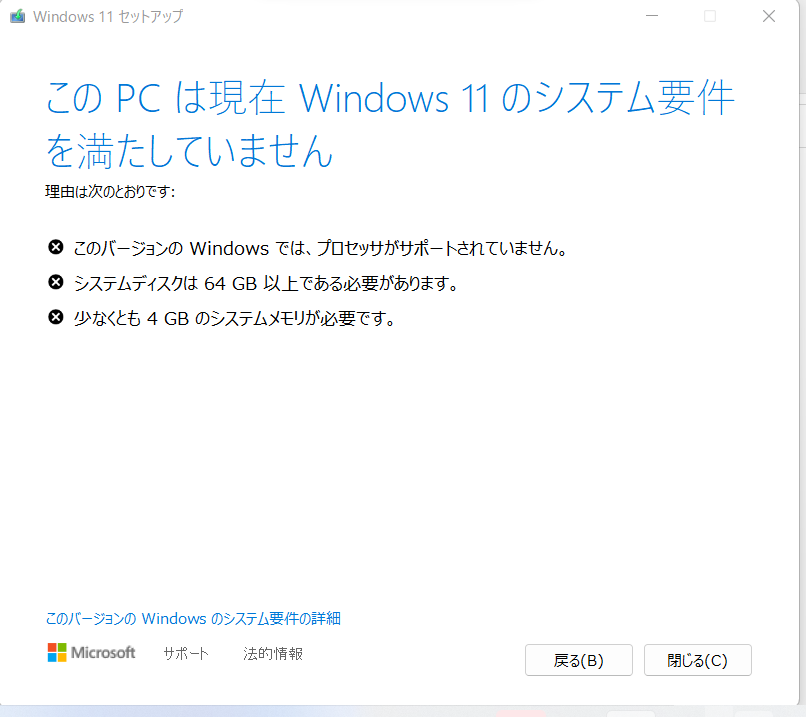
という画面が表示され,インストールが進まなかった。
Cドライブの空き容量も極めて少ない状態だったので,ドライブのクリーンアップを行って3GB強の空き容量を確保し,さらにRufusで作成したインストールUSBを用意してインストールに望み,途中までインストールが進むかに見えたものの,
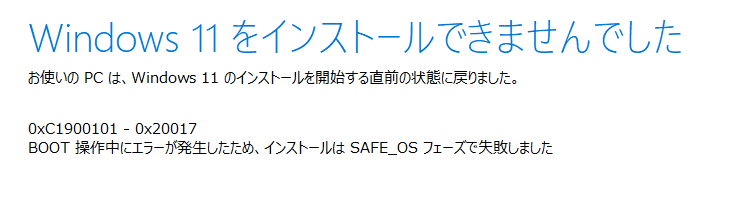
という表示が出てしまい,もとのVer.21H2に戻ってしまった。エラーコードの"0xC1900101 - 0x20017"の原因としてはいろいろなものが考えられるそうだが,本機の場合はやはり,システムドライブの空き容量があまりに少ない,ということに尽きるのだろう。
それならクリーンインストールならどうなのだろう,と思い,それを試みてみることにした。Rufusで作ったインストールUSBがMBRとBIOSに対応するよう作ったため,インストールUSBかさ起動できない,というトラブルに見舞われたが,コマンドプロンプトを出してUSBメモリ内の"setup.exe"を直接起動すればよいことが分かり,そのようにしてインストールを開始した。
基本的には本ページ1月の記述を参考にして作業を行うと,Ver.22H2をインストールすることができた。もう本機にそれほど個人データを保存するようなこともなく,容量の大きなソフトをインストールすることもないので,ひょっとすると,毎年クリーンインストールを行っても,実はそれほど不便なことはないのかも知れない。
2023(令和5)年
本機も気がついたら購入6年が過ぎた。本項で何回も書いている通り,早く厄介払いをしたいとは思っている。
というわけで,Windowsの大型アップデートの際にのみ記述更新,それも方法としては上記に示したことがすべてだと思うので,おそらく本機についての記述は大幅に少なくなるのではないかと予想した。
6月
5月の定例アップデートをさぼり,6月の定例アップデートはやらないと,と思ってやりかけたところ,充電(もちろん,本体側のUSBマイクロ端子につなげたプラグの上には重しをして接続が切れないようにしている)を示すオレンジランプがいつまでも点灯している状態で,そのまま電源を入れると2分程度で電源が落ちてしまう状態となった。使用し続けることは不可能と判断し,地元のリサイクル業者にリサイクルを依頼した。
購入当時にもろいと思ったマイクロUSBの電源端子。購入2年半でトラブルを起こしたのがこのマイクロUSBの電源端子。そしてバッテリーが劣化したとき,肝心のマイクロUSBの電源端子で電源供給がうまくいかず使用不能と,まさに当初の不安が的中してしまったという,お粗末な最後であった。